
昨年から立て続けに新製品をリリースしているAbletonから、あらたにモバイル性に優れ、スタンドアロンで動作する楽器=Moveが発売されました。
すでに多くの方々が動画レビューしていますが、まだマニュアルが日本語化されていないので、Ableton認定トレーナーのKOYASによるチュートリアル的な内容も含んだレビューです。
なお、Moveについての概要は以前の記事で触れているので、こちらをご覧ください。この記事はその続きになります。
Moveを購入したらまずアップデート【重要】

最初にすることがアップデートかと思うかもしれませんが、機能やプリセットなどが大幅に追加されているので、リリース直後に購入した人は必ずアップデートしましょう。
初回電源投入時にMoveガイドツアーが始まるので、この時にMoveをWi-Fiに接続すれば途中でアップデートできます。
なお、この記事は現時点で最新版のファームウェア1.1.2を使用しています。
Moveの音源
Moveの内蔵ストレージは64GBで、音源は約1500のプリセットを搭載していて、NoteやLiveと互換性があります。Move本体で細かい音作りはできないので、インストゥルメントとオーディオエフェクトを組み合わせたトラックプリセットの使用がメインになります。
トラックプリセットの収録内容は、生音から電子音までジャンルも偏らずにバランス良く揃えている印象。内蔵されているインストゥメントはNoteと共通で、シンセがDriftとWavetableで、サンプラーはDrum RackとDrum Sampler、Melodic Sampler(Simplerみたいなインストゥルメント)です。

Live 12.1にも搭載されたDrum Samplerは、Playback Effectという9種類のエフェクトを内蔵しています。操作も簡単で効果もわかりやすく、簡易的なグラニュラーっぽいStretchエフェクトが気に入りました。
従来のDrum RackはSimplerが組み込まれていましたが、Drum Samplerになることでビートメイキングの表現力が上がると思います。
Moveのワークフロー

Moveでトラックの制作やスケッチを始めるにあたり、まず開くのが「セットオーバービュー」という画面。1曲=1セットという感じで、32個のパッドにMoveのセットが並び、Ableton Cloudで同期しているセットもここに表示されます。
セットオーバービューでは、点灯してるパッドを押すとそのセットのプレビューを再生します。新規に曲を作るには、消灯しているパッドのいずれかを押します。
セッションモード

パッドの左側にあるNote/Sessionボタンを押すと、セッションモードが開きます。これは、LiveやPushのセッションビューを90度回転させたような感じで、クリップが左から右に向かって配置され、パッド左側にある4つのトラックボタンで使用するトラックを選択します。
各トラックは、トラック1にドラム、2にはベース、3と4はシンセという感じであらかじめランダムなプリセットが読み込まれています。
どんな曲を作るのか決まっている場合は、それに合うプリセットを使うのもいいですが、そのまま使ってどんな曲ができるが試してみるのも面白いです。
ノートモードで打ち込み
打ち込みをするノートモードでは、パッドを押したリアルタイム入力と、パッド下部にある16のステップボタンを使ったステップ入力が使えます。

パッドを押してリアルタイム入力する場合、演奏していい感じのフレーズができたら右上のキャプチャボタンを押すと、そのMIDIデータがキャプチャされてクリップが作成されます。Noteと違って録音ボタンがあるので、これを押してからパッドを押しても録音できます。
ステップ入力する場合は、鳴らしたいパッドを押して選択し、下の16ステップのボタンでトリガーする位置を押します。シンセ等で和音を打ち込む場合は、複数のパッドを押しながらステップボタンを押します。この辺の操作はPushやNoteと似ています。

Drum Rackがインサートされているトラックを選択すると、パッドの左半分が演奏用のドラムパッドになります。この時、Shiftを押しながらステップ8のボタンを押して「16 Pitches Mode」に設定すると、右半分のパッドで選択したサンプルのピッチを変えて演奏できます。これは便利なのでPushにも欲しい機能です。
パッドでメロディーを弾く場合、Pushでお馴染みの、キーとスケールを指定してそのスケール内のノートだけをパッドに表示させる「In-Key」表示ができます。また、パッドを鍵盤と同じように半音階で表示させることもできます。
ループの編集

Moveでは最大16小節までループが組めますが、「3−4小節目だけ使いたい」みたいにMoveで打ち込んだあとにループ範囲を選択するケースが多いと思います。特にキャプチャを使った場合は、記録されたシーケンスを聞きながらどこを使うか吟味したい場合もあります。
その場合はパッド右側にあるループボタンを長押しすると、16ステップボタンが各小節を表示します。ループの範囲を設定するには、開始する小節と終了する小節のステップボタンを押して、1小節ループにする場合はその小節のステップボタンをダブルクリックします。
この操作は、Moveを使い始めた人なら1回は戸惑うところかもしれません。自分も最初はよくわからなかったし、他のAbleton認定トレーナーからも同様の質問を受けました。
また、ループボタンを長押しするとディスプレイにループの長さが表示されるので、ホイールを回すとループの長さを設定します。この時シフトボタンを押しながらホイールを回すと、ループの長さを16分音符単位で設定できるので、ポリリズムも打ち込めます。
ノートの編集

Moveではノートの編集もできます。初見では編集機能が少ないと感じたのですが、実際は各ボタンとの組み合わせでさまざまな編集ができました。おそらくNoteと同等の編集機能を備えていると思います。
ノートを編集する時は、16ステップのボタンで修正したいステップボタンを押したままにします。そのノートに対応したパッドが点灯するので、ノートを追加する場合はパッドを押して点灯させ、削除する場合はパッドを押して消灯させます。ここまではPushと似ています。
ノートを微調整する場合は、ステップボタンを押したまま、本体右下にある左右の矢印ボタンを使用します。このボタンを押すとノートをステップの10%単位でナッジ(移動)します。シフトを押しながら左右の矢印ボタンを押すと1%単位でナッジして、左右の矢印ボタンを長押しすると1ステップ分移動します。慣れれば細かいエディットも快適にできます。
左右の矢印ボタンはタイミングの調整に使いましたが、上下の矢印ボタンはピッチの変更に使います。シンセ等のメロディー楽器を使用している時に上下の矢印ボタンを押すと、ノートのセミトーン単位でトランスポーズします。この時に矢印ボタンを長押しするとオクターブ単位のトランスポーズになります。
このように、Moveの操作は複数のボタンの組み合わせや、長押し、ダブルクリック、エンコーダーのタップなど、いままでのAbleton製品にはない奥の深さです。ただ、操作体系はきちんと設計されていて、意味不明なボタンの組み合わせもなく、Ableton製品に慣れた人なら覚えやすいと思います。
使い勝手が良いボリュームエンコーダー

Moveのパッドの上には8つのエンコーダーと1つのボリュームエンコーダーが備えられていて、音量に関する操作はボリュームエンコーダーを使用します。ノートのベロシティを変更する場合は、そのステップボタンを押しながら本体右上のボリュームエンコーダーを回します。
このボリュームエンコーダーはよく考えられていて、たとえばトラックの音量を変えるときは、パッド左側のトラックボタンを押しながらボリュームエンコーダーを回します。Drum Rackの各パッドも同じように音量調整できるし、セットオーバービューでも同じようにセット同士の音量を揃えることができます。
音作りはエンコーダーにタップ

Moveの音作りでは、パッド上部の8つのエンコーダーを使用します。Noteと同様、自分でマッピングすることはできないので、エンコーダーに割り当てられるパラメーターはプリセットのままになります。
とはいえ、このディスプレイではどのエンコーダーに何のパラメーターが割り当てられているかひと目では分かりません。その場合はエンコーダーに軽く触れるとディスプレイにパラメーターが表示されます。中にはシフトボタンを押しながら触れるとアクセスできるパラメーターもあります。
エンコーダーの下にはLEDが配置されていて、パラメーターの値が大きいときは明るい白色に光り、値が小さいときは暗い白色になるので、Moveの小型ディスプレイでも使いやすいように設計されています。
オーディオエフェクト
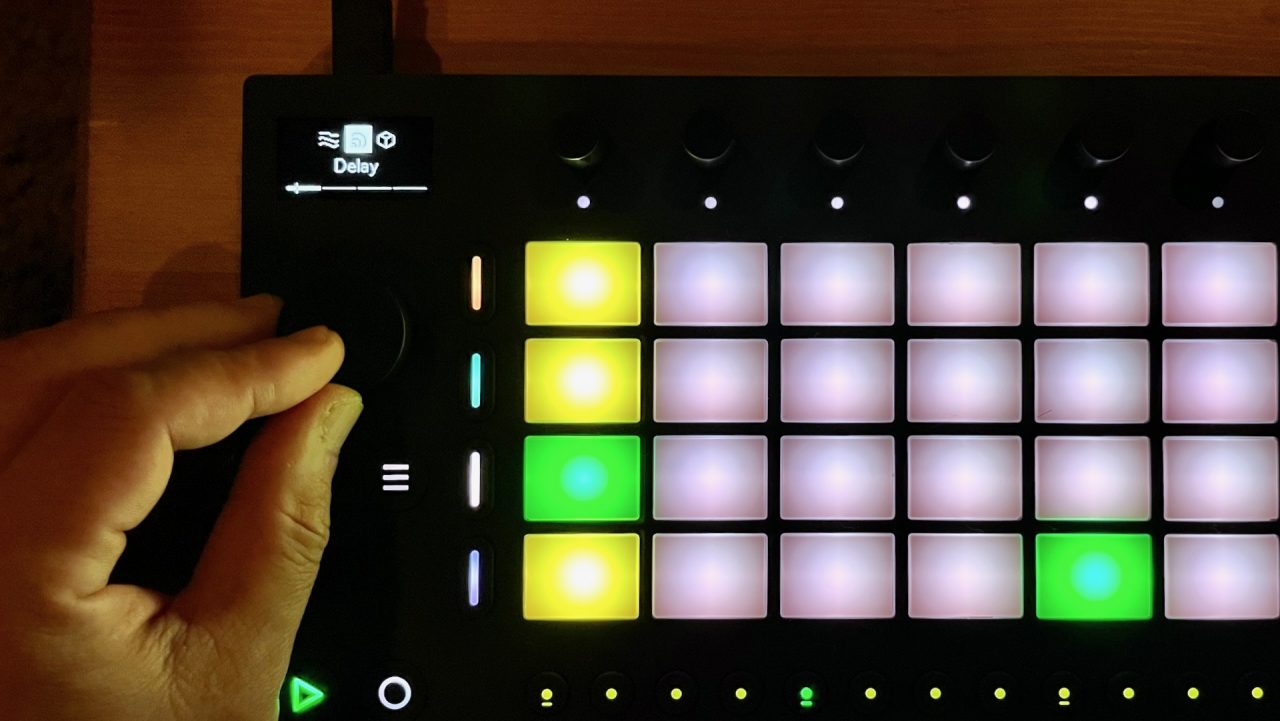
Moveには、Noteにも搭載されているオーディオエフェクトが移植されています。いまのところ搭載されているのは、Channel EQ、Chorus-Ensemble、Delay、Dynamics、Phaser-Flanger、Redux、Reverb、Saturatorというベーシックなエフェクトが8種類。
ざっくりいうと、1つのトラックでオーディオエフェクトを2系統使え、それとは別にセット全体にかかるエフェクトも2系統使えます。
これだけあれば標準的なグルーブボックスに求められるエフェクトはカバーできていますが、個人的にはBeat RepeatやLooperがあると面白いことできそうです。
オートメーション

MoveのオートメーションはNoteと同じような機能をもっています。録音ボタンがあるのでNoteより記録は簡単。録音ボタンを押してツマミを動かせば記録されます。オートメーションが記録されると、エンコーダーの下にあるLEDが赤く点灯してわかりやすく教えてくれます。こういうところはよく考えられて設計されています。
また、Elektronのパラメーターロックに相当する機能もあります。パッド下部のステップボタンを押しながらエンコーダーを動かすと、そのステップだけピッチを変えたり、フィルターを開けるようなオートメーションを描けます。これでサウンドに変化を付けるのも面白いです。
サンプリング

Moveではサンプリング機能も搭載していて、Drum SamplerかMelodic Samplerにサンプリングできます。ワンショットのサンプルやサンプルをスライスするならDrum Samplerで、ピッチを変えてサンプルを鳴らす場合はMelodic Samplerという使い分けをします。
サンプリングの入力ソースは、内蔵マイクとライン入力に加え、Moveの出力をリサンプリングもできます。サンプリングは最大で240秒間できるので、普通の使い方なら十分な長さでしょう。
サンプリングをする時は本体右上にあるサンプリングボタンを押します。Moveがサンプリングモードに入ったら、サンプリング先のパッドを押すと録音が開始されます。パッドを押さないとサンプリングは始まりません。
Moveでサンプルをチョップしたい場合は、Drum Rackが使われているトラックを選び、パッドを押してサンプリングを開始します。サンプリング中に別のパッドを押すと、そのパッドにサンプリングが続行されます。これを繰り返すと、同じサンプルが再生開始位置を変えてパッドに配置されます。昔のサンプラーでチョップするのと似た感じです。
サンプリングした後は、エンコーダーを使って音量や再生開始位置の調整ができます。この時もシフトボタンを押しながらエンコーダーをタップすると、別のパラメーターが出てきたり、波形をズームしたりできます。奥が深い…
Moveのその他の機能
オーディオインターフェース機能
Moveはオーディオ入出力ポートが備えているので、オーディオインターフェースとしても使えて、スタンドアロンモードとLiveコントロールモードで挙動が変わります。
スタンドアロン時はMoveの音声がコンピューターに送られます。Moveの演奏をコンピューターに録音したい、という場合にデジタル転送で音質変化なく録音できます。ただし、この時はコンピューターの音声をMoveのオーディオ出力から出すことはできません。
一方、Liveコントロールモードでは、Moveをいわゆる普通のオーディオインターフェースとして使えます。2イン/2アウトでサンプルレートは44.1kHz固定、ビットデプスは16ビットの形式に対応しています。音質はPush 3と同様にクリアで解像度が高く、ローエンドが伸びるサウンドです。
この場合、Moveのオーディオ入力に何も挿していないと内蔵マイクのサウンドがPCに送られ、何か機器を接続しているとライン入力に切り替わります。
Moveの内蔵マイクは、iPhoneの内蔵マイクと似たような感じで使えるマイクだと感じました。
Liveコントロールモード

MoveとPCをUSB-Cで接続すると、PC上のLiveのコントロールサーフェスとして使える「Liveコントロールモード」もあります。最初は普通のMIDIコンによくある感じかと思いましたが、実際に使ってみると、Moveの操作感でLiveをコントロール可能で、よくできています。
特にMoveをノートモードに切り替え、MoveでLiveのMIDIノートの打ち込みや編集するのが面白いです。Liveで16ステップのボタンを使った打ち込みがしたり、ステップ単位でオートメーションを描けます(ただしMIDIトラックのみ)。
コントローラーとしてのMoveがPushの代わりになるかというと、Liveのオーディオトラックやブラウザー周りなどMoveからアクセスできない部分も多いため、現状では別物と考えた方が良いでしょう。とはいえ、PCの横に置いてビートを作ったり、簡単なコントロールをする分には十分な機能です。
テストを終えて
Moveをひととおり触れてみると、最初はできることはそんなに多くなく、細かいところはLiveに任せる設計かと思っていました。しかし、実際に触ってみると、シンプルな造りのMoveでどこまでできるのかAbletonが挑戦した感じです。
それとコンパクトなサイズはやはり正義です。簡単に触れるのでループもどんどん作れます。Push 3よりもグルーブボックス感が強くて、予想以上に奥が深い製品でした。
Ableton Meetup TokyoでもMove特集配信とTouch&TryでMoveを展示
ここまで長々としたレビューを読んで頂きありがとうございました。
Ableton Meetup Tokyoでは、11/1(金)午後9時からMoveの特集配信を行います。
また、11/9(土)開催のAbleton Meetup Tokyo Vol.59では、Touch&TryコーナーでMoveを体験できます。多動な皆さまのご来場をお待ちしております。
文:KOYAS (Ableton認定トレーナー)
詳細はこちら
Moveの製品紹介サイトはこちら
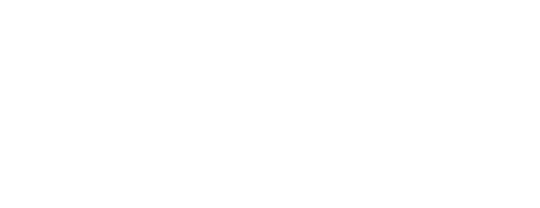

「REVIEW | Ableton Move by KOYAS (Ableton Certified Trainer)」に2件のコメントがあります